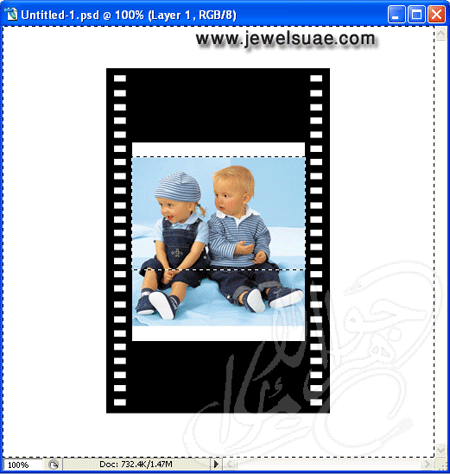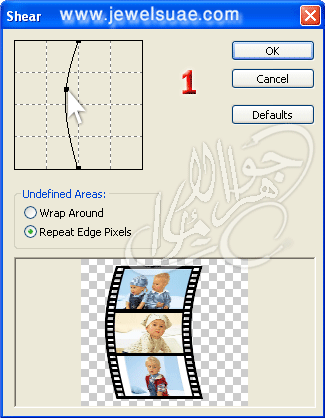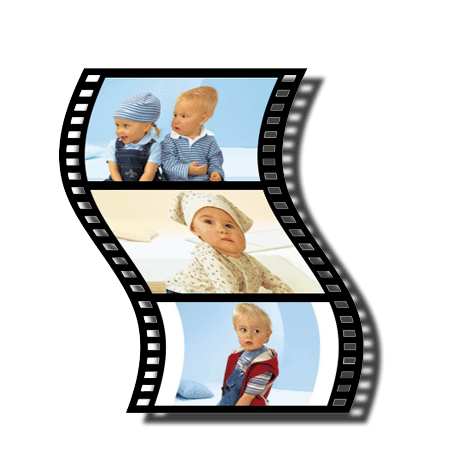بسم الله الرحمن الرحيم
والصلاة والسلام على أشرف المرسلين .. سيدنا محمد وعلى آله وصحبه أجمعين
المقدمة
في هذا الدرس سنحتاج لشريط سينمائي .. فإن كنت تملك واحدة .. يمكنك أن تتابع الدرس ..
لكني لا أملك الشريط السينمائي
 !!
!!كنت أتمنى أن أسمع منك هذا الرد
 ..
..في هذه الحالة .. عليك أن تمر على درس: .. فقد تم شرح طريقة رسم الفيلم السينمائي بالتفصيل وبالصور التوضيحية .. حيث أنك من خلال الدرس .. سترسم الشريط .. ثم ستحوله لـ شكل Shape
 ..
.. لقد مررت على الدرس .. لكن الشريط الذي رسمته لا يعجبني !!
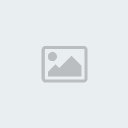
عليك أن تكرر المحاولة .. لكن بما أنك هنا ..
سأعطيك ملفاً للشكل Shape الذي صممته .. والمستخدم في الدرس ..

كل ما عليك فعله الآن هو أن تحمل الملف .. ثم تنسخه .. وتلصقه في ملف الأشكال عندك ..
والآن .. يمكننا المتابعة ..
مثال على الدرس

أدوات الدرس
إضافة إلى شكل الشريط السينمائي الذي تحدثنا عن في المقدمة ..
سنحتاج لبعض الصور ..
وفي الدرس سأستخدم الصور التالية ..



إذا كان حجم الصورة كبير جداً .. قم بتصغيره ..
خطوات التنفيذ
الخطوة الأولى
قم بفتح مساحة عمل جديدة .. عن طريق File >> New
بالإعدادات التالية ..

ستلاحظ ظهور مساحة العمل البيضاء أمامك ..
الخطوة الثانية
قم بإضافة لير جديد عن طريق الضغط على المربع الصغير
 الموجود أسفل بوكس اللييرات ..
الموجود أسفل بوكس اللييرات .. في هذه الخطوة .. اختر أداة الأشكال Shape
 .. ومن ثم اختر شكل الشريط السينمائي ..
.. ومن ثم اختر شكل الشريط السينمائي .. لاحظ في الصورة التالية .. التغيير الذي ستجريه على شريط الخصائص الخاص بالأشكال إضافة إلى اختيار شكل الشريط السينمائي ..

والآن انتقل إلى مساحة العمل .. وقم برسم الشكل .. انصح بالضغط على Shift من لوحة المفاتيح أثناء رسم الشكل .. حتى نحافظ على الأبعاد .. ونحصل على الرسم الحقيقي للشكل ..
بعد أن ترسم الشكل .. اختر أداة المؤشر
 .. ثم قم بتحريك الفيلم السينمائي للأعلى ..
.. ثم قم بتحريك الفيلم السينمائي للأعلى ..لاحظ مساحة العمل عندي ..

هل انتهيت من الرسم


انتقل الآن للخطوة الثالثة ..


عدل سابقا من قبل شاعر الرومانسية في الثلاثاء ديسمبر 02, 2008 10:29 pm عدل 1 مرات





 من طرف
من طرف 





 هذا سؤال مهم .. خاصة في درسنا .. لأنك إذا دمجت الخلفية مع الشريط ستكون قد حكمت على تصميمك بالفشل .. ولن تدرك ذلك إلا في آخر خطوة من الدرس !!
هذا سؤال مهم .. خاصة في درسنا .. لأنك إذا دمجت الخلفية مع الشريط ستكون قد حكمت على تصميمك بالفشل .. ولن تدرك ذلك إلا في آخر خطوة من الدرس !! عن لير الخلفية ..
عن لير الخلفية ..




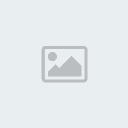 ) ..
) ..
 ..
..